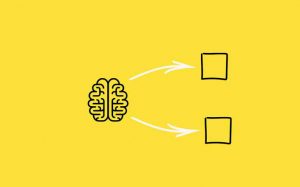Necesité una alternativa a TextSniper para Windows y no encontré una: encontré 2 y gratuitas
TextSniper es una aplicación para Mac que te permite copiar cualquier texto en pantalla, ya sea que esté en una imagen, en un vídeo o en un PDF. Su tecnología es lo que se llama reconocimiento óptico de caracteres (OCR).
Desde que la descubrí, TextSniper se convirtió en una de mis aplicaciones más utilizadas.
El típico caso de algo que no sabías que necesitabas hasta que lo encuentras y ya después no sabrías que hacer sin él.
Que es más o menos lo que me pasó a mí; cada vez que estoy en una PC, echo en falta TextSniper.
Pero eso cambió porque decidí buscar una buena alternativa. Dediqué una preciosa mañana de domingo a ello, pero valió la pena; no encontré una, sino dos alternativas gratuitas:
- La utilidad Text Extractor de PowerToys de Microsoft
- ShareX
En este artículo te guiaré paso a paso en cómo activar ambos métodos, para que elijas el que más te guste.
Ojo, porque hay algunos puntos que debes tener en cuenta para que todo vaya como la seda.
Antes, quitemos una pregunta clave de en medio.
¿Están al mismo nivel de TextSniper?
No, para nada.
TextSniper está a otro nivel, es capaz de reconocer texto en imágenes que no creías posible.
Estas dos soluciones que te presento no son tan potentes y si el texto no aparece claramente diferenciado del fondo, puede dar problemas.
Te recomiendo probar y ver si para tus necesidades PowerToys o ShareX son suficientes.
Ahorra en software
Únete al boletín premium semanal con los mejores lifetime deals y ofertas de software.
Text Extractor de PowerToys, ¿qué es?
PowerToys es un conjunto de funcionalidades extras que puedes añadir a Windows.
El reconocimiento óptico de caracteres es una de esas funcionalidades, como también lo es un selector de color o un buscador rápido de aplicaciones instaladas en tu ordenador, entre otras.
No vienen de forma nativa con el sistema operativo, pero sí son desarrolladas por Microsoft que ha hecho PowerToys de código abierto.
Puedes ver un listado de todo lo que hay actualmente aquí.
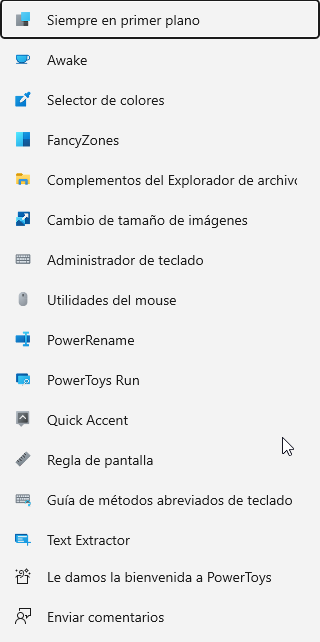
Instalación y uso
PowerToys se instala como cualquier otro programa en Windows.
Puedes descargar la aplicación directamente en Microsoft Store o descargar el archivo de instalación en esta página de Github.
Te recomiendo la primera alternativa, es más rápido.
Una vez estás en Microsoft Store, ve a la barra de búsqueda y escribe “powertoys”.
Haz clic en la primera opción que sale:
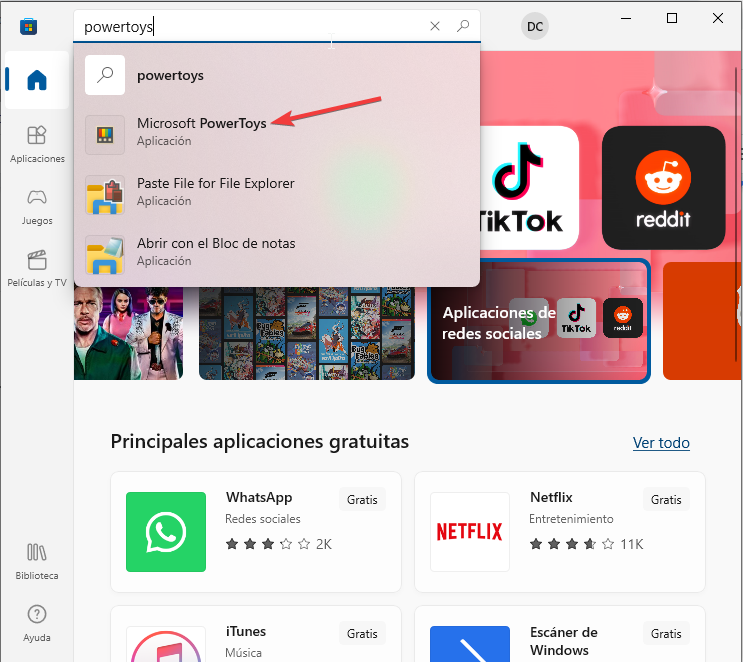
A continuación, haz clic en el botón instalar:
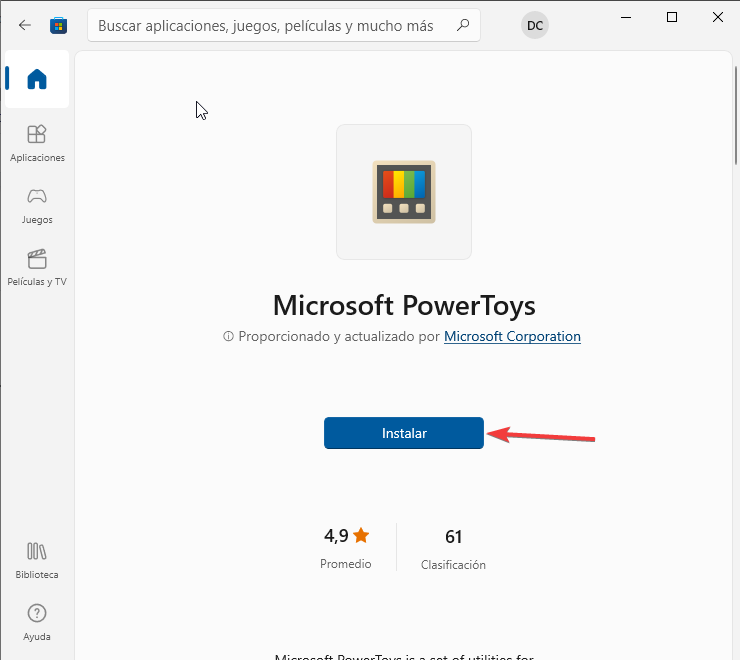
Espera unos segundos a que la aplicación se instale. Al finalizar tendrás todas las utilidades de PowerToys a tu disposición en el ordenador, aunque todavía no sabes cómo usarlas.
Si quieres empezar directamente con Text Extractor, solo tienes que pulsar la siguiente combinación de teclas:
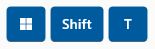
Verás que se activa una superposición de pantalla. Haz clic izquierdo con el ratón y arrastra sobre el texto que quieras copiar, similar a cuando haces una captura de pantalla.
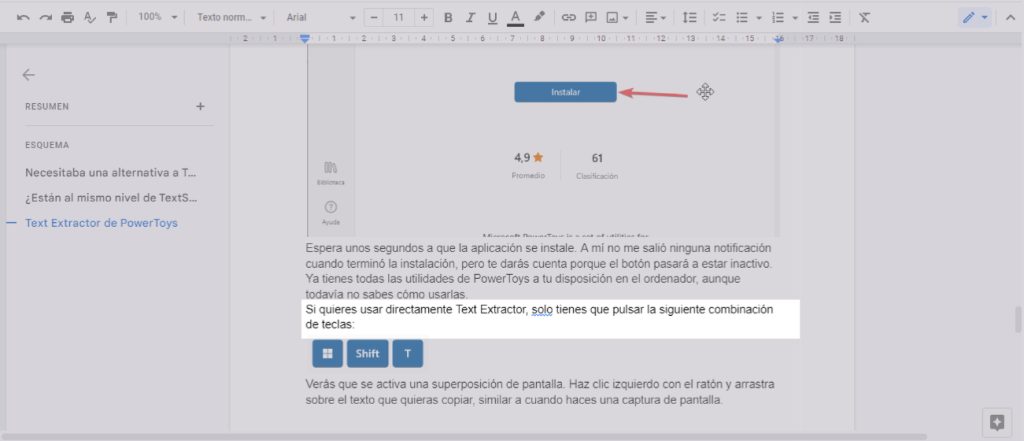
El texto está copiado en el portapapeles y puedes pegarlo dónde desees (ctrl + V).
Ya con esto puedes usar Text Extractor, pero te recomiendo darle un vistazo a PowerToys, tiene muchas otras utilidades orientadas a la productividad.
De hecho, puedes abrir PowerToys con una de esas mini herramientas: en tu teclado presiona alt+space y verás que sale una barra de búsqueda flotante en pantalla:

Comienza a escribir PowerToys y enseguida te muestra el acceso directo a la aplicación.
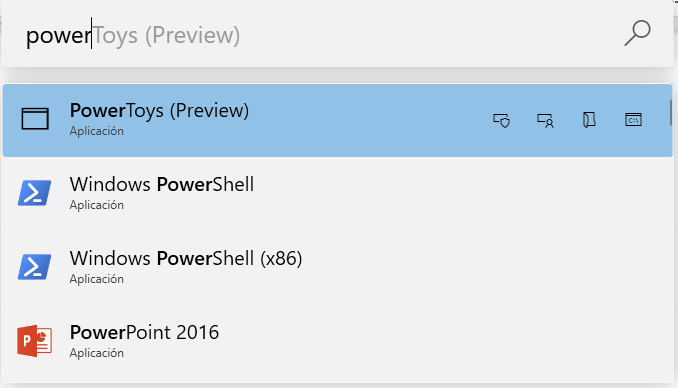
Al hacer clic, abrirás PowerToys y estarás frente a una interfaz como esta:
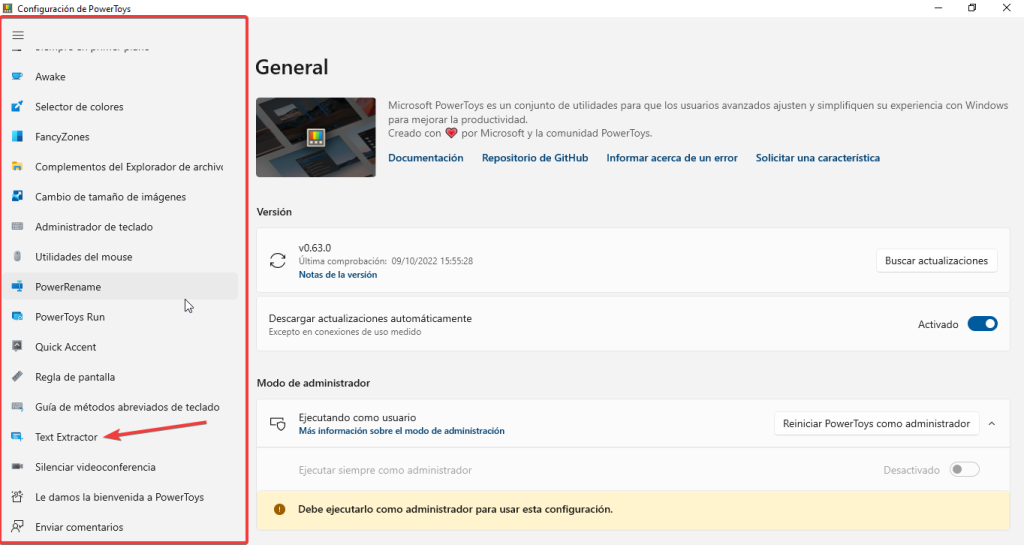
A la izquierda está el menú con todas las utilidades/herramientas o como quieras llamarle.
Casi al final encuentras Text Extractor.
Haz clic y verás algunas de los ajustes que puedes realizar:
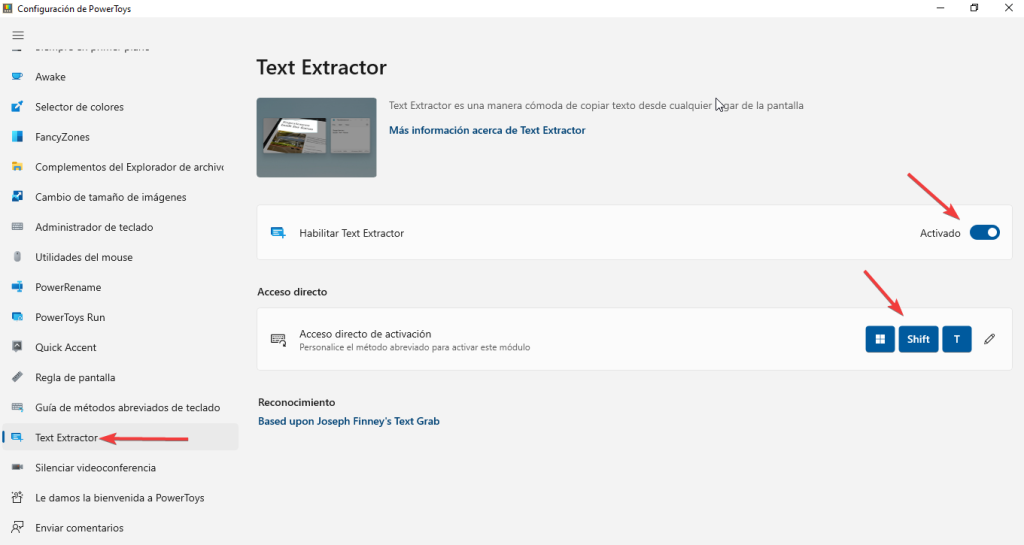
Puedes activarlo o desactivarlo y también puedes cambiar la combinación de teclas.
Otro punto que te puede interesar, fíjate en lo que dice al final:
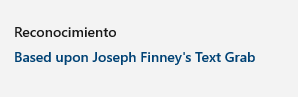
Quiere decir que esta utilidad de Windows utiliza el código creado por el desarrollador Joseph Finney para una aplicación llamada Text Grab.
Puedes comprar Text Grab por 9, 99 euros en Microsoft Store, si así lo deseas.
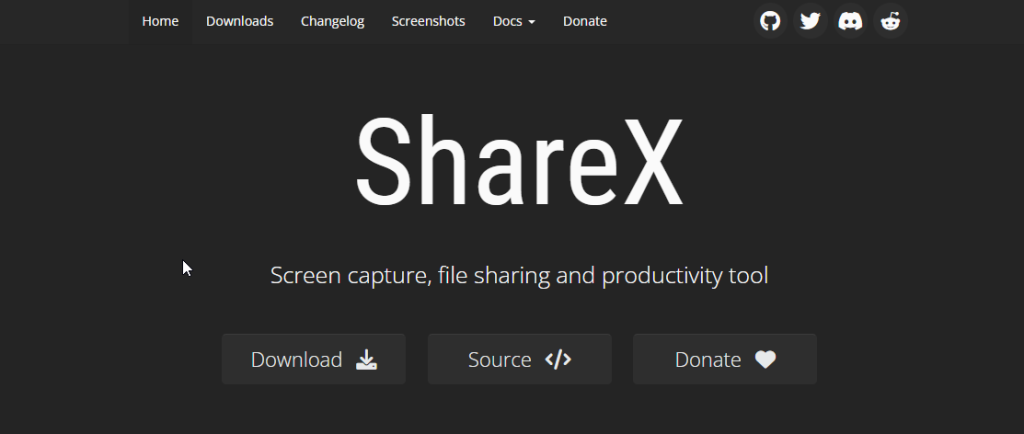
ShareX es, en principio, una aplicación para realizar capturas de pantallas.
Pero dejarlo ahí es minimizar una gran herramienta de productividad. Quédate con esto: si eres usuario de Windows, debes tener ShareX.
Es de código abierto, gratis y entre las muchas cosas que tiene, también tiene reconocimiento óptico de caracteres.
Solo con instalar ShareX ya tienes esa funcionalidad, pero por defecto no tiene definido un acceso abreviado mediante teclado y no sé para ti, pero para mí eso es fundamental en una herramienta de este tipo.
A continuación vamos a ver paso a paso cómo instalar ShareX y cómo crear una combinación de teclas que nos permita usarlo con más eficiencia.
Para instalar ShareX también tienes dos opciones:
- Descargar el instalador desde su web.
- Instalar la aplicación desde Microsoft Store.
Yo prefiero esta última vía. El proceso es el mismo que el que hicimos con PowerToys, si tienes dudas, sube unos párrafos y lo tienes todo explicado.
Cuando busques ShareX en la Store, esta será la aplicación que tienes que instalar:
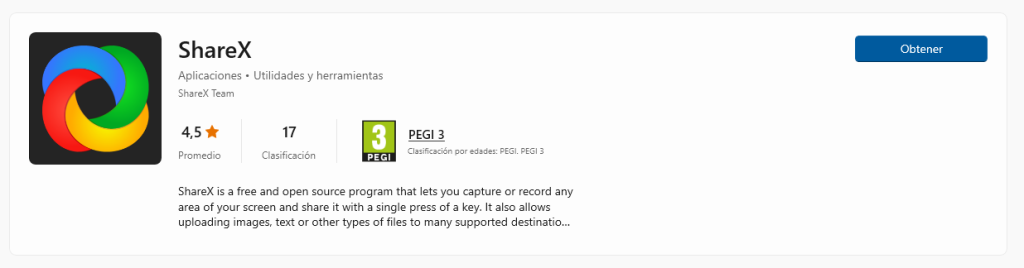
Una vez esté instalada, haz clic en el botón que dice abrir:
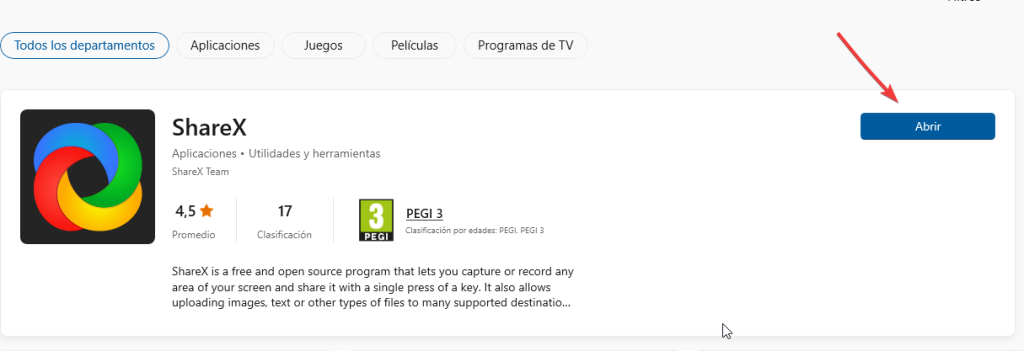
Te encontrarás con una interfaz como esta, aunque sin los archivos que en este caso forman parte de mi historial:
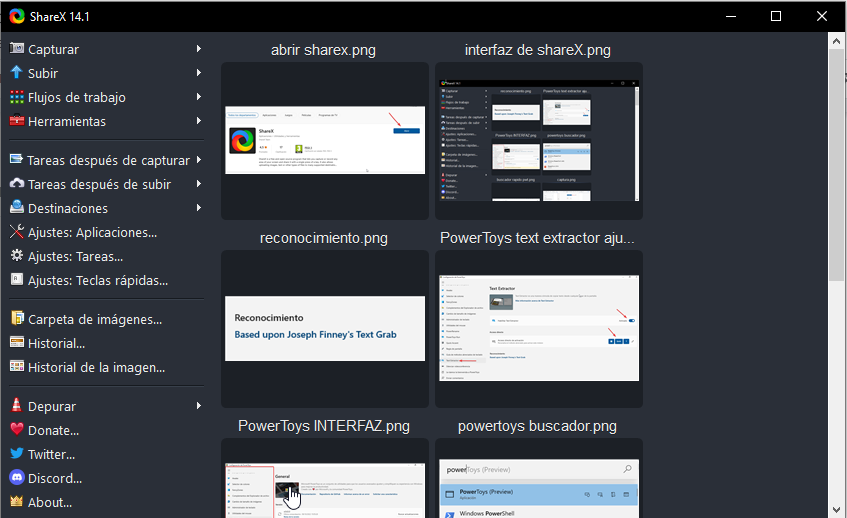
Tal como está puedes usar OCR navegando en el menú de la izquierda hasta herramientas y haciendo clic en OCR:
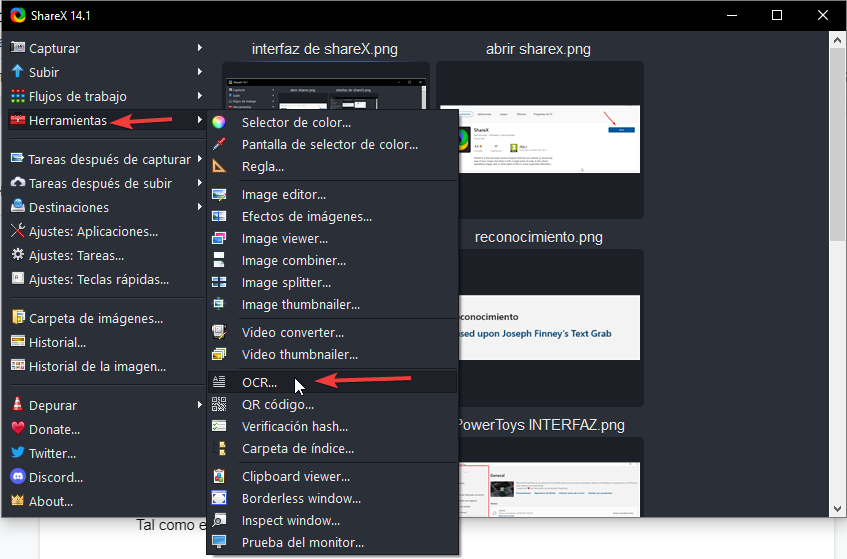
Pero vamos, eso es muy poco eficiente.
Toca crear un acceso rápido de teclado.
Ve a Ajustes:teclas rápidas »Añadir
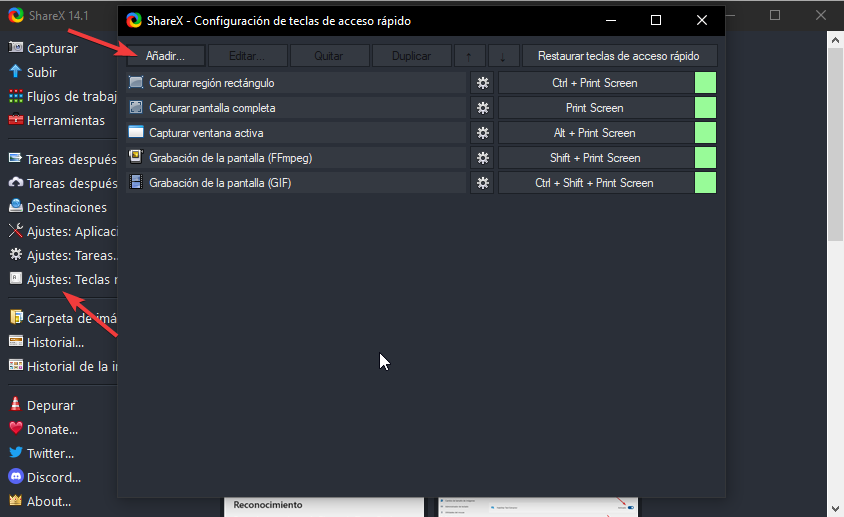
Saldrá una nueva ventana en la que tienes que ir a Task»Tools»OCR
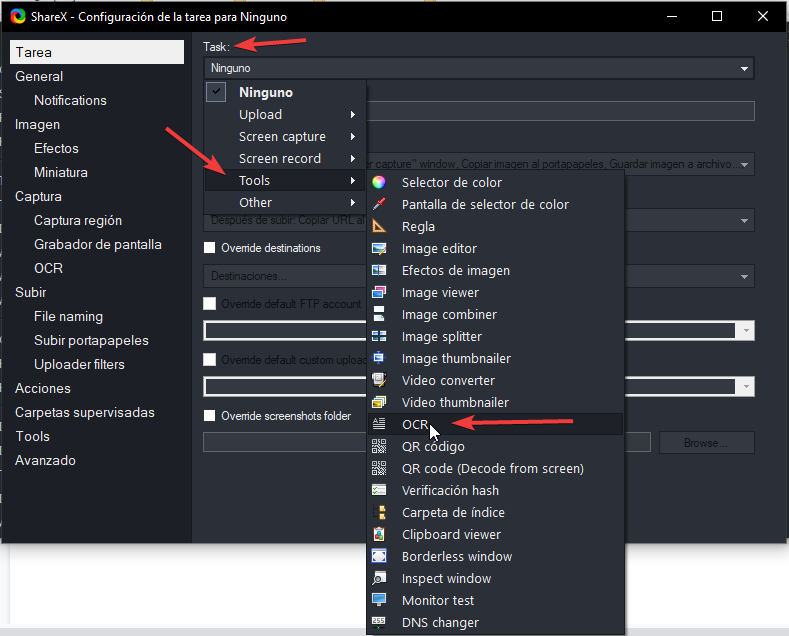
El resto de opciones puedes dejarlas tal y como están porque en esencia lo que te permiten es modificar los ajustes generales de ShareX. Cuando seas un usuario avanzado de la aplicación, ya harás maravillas.
Puedes cerrar esta ventana sin problemas, que ya ahí está todo hecho. No hagas como yo, que estuve más de un minuto buscando el botón de guardar.
Ahora lo que has hecho es definir que quieres crear un atajo de teclado para OCR, pero todavía no has establecido qué teclas usarás.
Para esto haz clic en el botón que dice None:
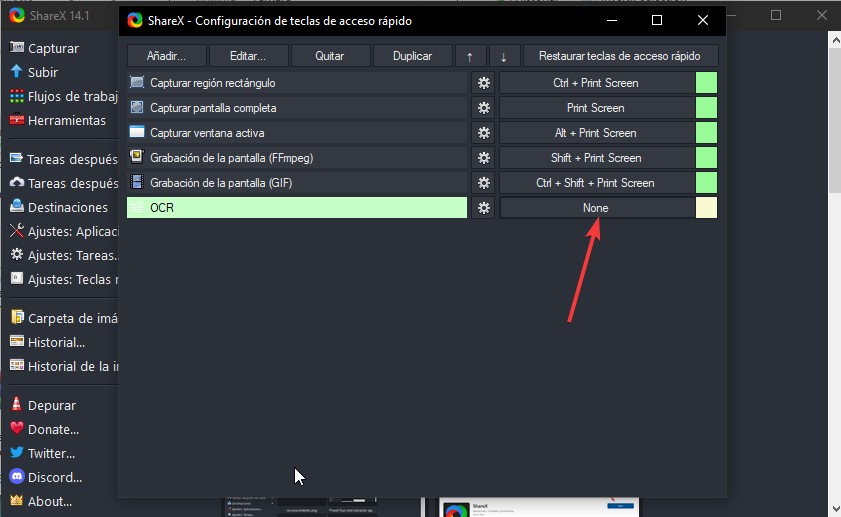
En el botón aparecerá el mensaje «Seleccione una tecla de acceso ».
Ahora es el momento de presionar en tu teclado la combinación de teclas que desees, por ejemplo, alt + A
¡Ya está! Ahora cada vez que use alt + A habrá una superposición de pantalla.
Solo tienes que arrastrar el cursor haciendo clic derecho sobre el texto que quieres extraer y te saldrá un ventana con el texto y varias opciones, incluyendo la posibilidad de traducir con Google Translate.
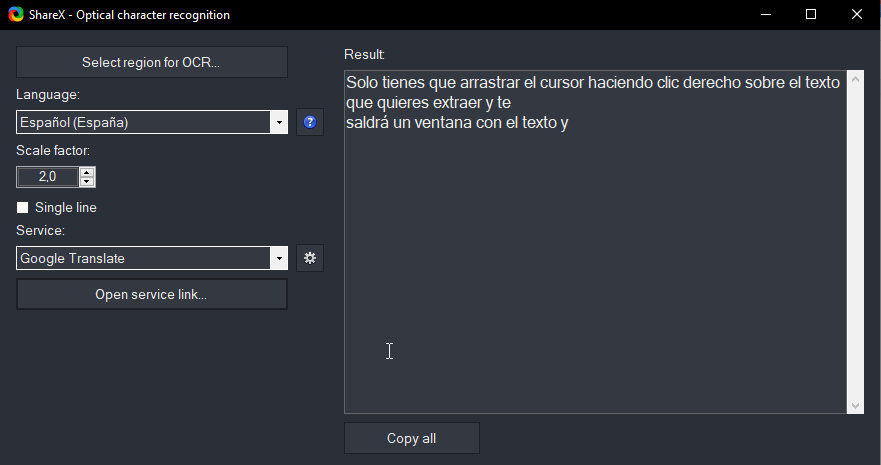
Si quieres evitar este paso y que directamente el texto se copie al portapapeles, abre ShareX y ve a Tareas:
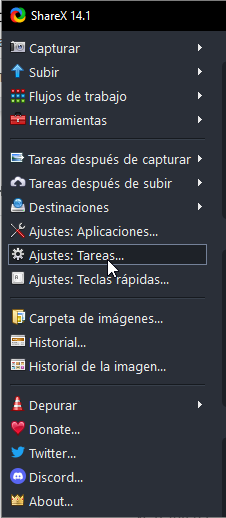
En la ventana que se abre haz clic en OCR y activa la opción que dice «Process OCR silently», así eliminas también el sonido de notificación.
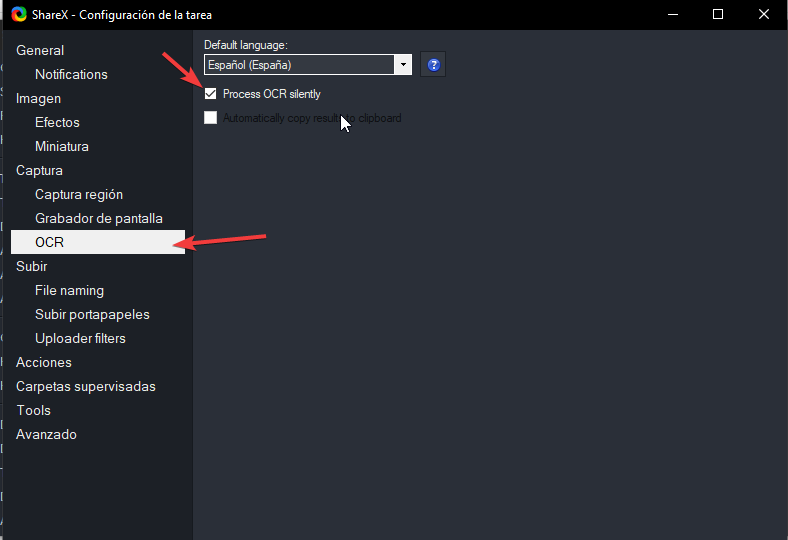
Y con esto terminamos, son las dos alternativas gratuitas a TextSniper que estoy probando.
Por ahora me va gustando más ShareX, tiene menos fallos. Text Extractor en ocasiones se queda colgado.
Si tienes una mejor alternativa que recomendar, es más que bienvenida, añádela en los comentarios.